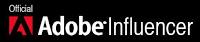Der passende Schnitt
Ute Mitschke
Recht hartnäckig hält sich die Meinung, dass Adobe FrameMaker nicht zum Layouten anspruchsvoller Dokumente nutzbar sei. Aber schon mit älteren Versionen war es durch diverse Tricks möglich, Dokumente zu gestalten und PDF-Dateien zu exportieren, die den Daten-Check von Druckereien unbeanstandet passiert haben. Mit FrameMaker 9 hat sich das Gestalten mit Farbe deutlich vereinfacht, denn die Farbdefinitionen mit CMYK landen nun unverändert im PDF. Bislang fehlt aber die Möglichkeit, über Dialogfelder Anschnittrahmen anzugeben. Diese Funktion kann durch einen Arbeitsprozess ersetzt werden, den wir in diesem Beitrag vorstellen.
In Anwendungen wie Adobe InDesign oder QuarkXpress können nicht nur Seiten, sondern auch Montageflächen angezeigt werden. Auf der Montagefläche ist direkt sichtbar, wenn eine Grafik auf der Seite im Anschnitt eingefügt wurde. Der Anschnitt – also ein Überlappen der Grafiken über den Seitenrand – wird benötigt, um unvermeidbare Ungenauigkeiten beim Druck auszugleichen. Damit wird verhindert, dass am Seitenrand anstelle der gewünschten Farbe ein schmaler unbedruckter Rand stehen bleibt. Im PDF, das für den Offset- oder Digitaldruck gedacht ist, werden dazu Informationen benötigt: die Angaben zum Anschnitt- und Endformatrahmen.
Das bietet FrameMaker
Ohne weiteres Zutun sieht die PDF-Erzeugung von FrameMaker puristisch aus: Montageflächen können nicht angezeigt, lediglich Informationen zum Endformatrahmen können angegeben werden. Dieser entspricht der Seitengröße, die über „Format > Seitenlayout > Format“ definiert wurde.
Ein Beispiel mit konkreten Angaben: Ein DIN A4-Dokument soll auf Druckbögen ausgegeben werden. Am oberen, äußeren Rand jeder Seite wird der Kapiteltitel auf blauem Untergrund dargestellt. Dieser blaue Untergrund soll randlos gedruckt werden – Abbildung 1. Dazu werden blaue Rechtecke auf den Vorgabeseiten eingefügt.
Soll auf der Seite der blau-unterlegte Bereich 100 mm breit und 15 mm hoch sein, wird dazu ein blaues Rechteck in der Größe 103 mm x 18 mm benötigt. Auf der linken Vorgabeseite wird es mit negativem Abstand (Oben = -3 mm, Links = -3 mm) eingefügt. Auf der rechten Vorgabeseite steht das Rechteck in der Position Oben = -3 mm und Links = 110 mm. Es steht durch seine Länge damit am rechten Rand 3 mm über. Diese 3 mm sind in den meisten Fällen ausreichend, um die Abweichungen auszugleichen, die durch das Falten der Druckbögen und das Verschieben der ineinander liegenden Seiten durch die Papierdicke entstehen. Soll auf besonders dickem Papier gedruckt werden, gibt die Druckerei Auskunft über die erforderliche Anschnittgröße.
Die Aufteilung der Seiten auf die Druckbögen („Ausschießen“ genannt) übernimmt eine Software der Druckerei. Das PDF, das aus DIN A4 erstellt wird, muss nur sicherstellen, dass alle zu druckenden Informationen bis zum Anschnittrahmen zur Verfügung stehen.
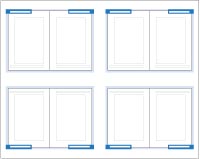
Abb. 1: Druckbogen mit angedeutetem Anschnittsrahmen
Informationen zu Seitengrößen
Um zu erkennen, welche Arbeitsschritte erforderlich sind, wenn PDFs mit Grafiken im Anschnitt erstellt werden sollen, ist das Verständnis der Seitengeometrie von PDF hilfreich. In jedem PDF-Dokument werden seit Version 1.3 verschiedene Rahmen in konkreter Größe hinterlegt:
Der Medienrahmen (MediaBox) ist identisch mit dem Seitenformat, auf welches das PDF gedruckt wurde. Wird zum Beispiel ein A4-Dokument auf C4-Papier gedruckt, dann hat der Medienrahmen die Größe des Papierformats C4.
Der Endformatrahmen (Trimbox) ist identisch mit dem Seitenformat des Dokumentes. Diese Information wird beim Offset- und Digitaldruck für das digitale Ausschießen der Seiten auf einem Druckbogen benötigt.
Der Anschnittrahmen (Bleedbox) ist nur dann identisch mit dem Endformatrahmen, wenn keine Grafiken im Anschnitt positioniert wurden.
Stehen Grafiken im Anschnitt, sollte der Anschnittrahmen an den Kanten, an denen die Grafik positioniert wurde, 3 bis 5 mm größer als der Endformatrahmen sein. FrameMaker kennt ohne Unterstützung keine Information, aus der sich ein Anschnittrahmen und dessen Grafikinhalt definieren ließen.
Der Objektrahmen (ArtBox) kann einen beliebigen Ausschnitt der Seite auszeichnen und wird beim Import von PDF erkannt.
Der Beschnittrahmen (Cropbox) beschreibt die Seitengröße, in der ein PDF in Acrobat angezeigt wird. Das macht zum Beispiel der Acrobat-Befehl „weiße Ränder entfernen“ deutlich. Wurde eine Seite nicht beschnitten, dann ist Cropbox = MediaBox.
Also müssen im PDF folgende Rahmen definiert sein: Der Medienrahmen, der Anschnittrahmen und der Endformatrahmen.
Um diese Rahmen zu generieren, muss der Unterschied zwischen den beiden Funktionen „Sichern unter PDF“ und „Drucken an Adobe PDF“ berücksichtigt werden. FrameMaker erzeugt mit „Sichern unter PDF“ PDF-Dokumente, in denen der Medienrahmen identisch ist mit dem Endformatrahmen. Dadurch werden die Grafikinhalte aus dem Anschnittbereich bereits beim Erzeugen von PDF weggeschnitten. Diese Funktion ist daher nicht geeignet, um PDFs mit Anschnittrahmen zu erzeugen.
Durch die Funktion „Drucken an Adobe PDF“ hingegen werden die Inhalte des Anschnittbereichs bei Auswahl eines größeren Seitenformats erhalten. Das erfordert anschließend die Korrektur des Endformatrahmens im PDF, die sich leicht mit der Funktion in Adobe Acrobat erledigen lässt.
Hilfsmittel zur Überprüfung einsetzen
Um kontrollieren zu können, ob alle betreffenden Grafiken wirklich mit Anschnitt im Dokument eingefügt wurden, bietet FrameMaker die Möglichkeit, Registermarken (auch Passmarken genannt) mit auszugeben.
Folgende Arbeitsschritte sind notwendig, um ein PDF mit Registermarken und Anschnittbereich auf einem größeren Seitenformat auszugeben: Aus dem Buchfenster oder einem aktiven Dokument wird „Datei > Drucken“, im Dialogfeld „Drucken“ dann als Drucker „Adobe PDF“ ausgewählt – Abbildung 2.
Dann wird über die Schaltfläche „Einrichtung“ zum Dialogfeld „Druckereinrichtung“ von „Adobe PDF“ gewechselt. Darin werden die bevorzugten Distiller-Einstellungen ausgewählt und anschließend ein passendes Ausgabeformat, das größer sein muss als das Seitenformat des Dokuments.
Zurück im Dialogfeld „Drucken“ muss darin auch noch einmal das Seitenformat ausgewählt werden und im oberen Bereich des Dialogfelds die gewünschten Registermarken.
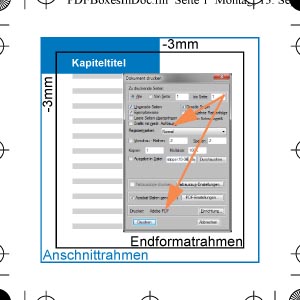
Abb. 2: Anschnitt- und Endformatrahmen
Für den Druck über Adobe PDF ist es leicht, ein verfügbares, größeres Seitenformat auszuwählen. Anhand dieser Größe muss die Platzierung der DIN A4-Seiten darauf berechnet werden:
- Das Endformat DIN A4 hat 210 × 297 mm Kantenlänge.
- Wird das PDF zentriert auf DIN B4 mit 250 × 353 mm Kantenlänge gedruckt, dann ergibt das um die DIN A4-Seiten einen linken/rechten Rand
von jeweils 20 mm und einen oberen/unteren Rand von je 28 mm.
Aus diesen Maßen ergeben sich nun die Einstellungen für den Anschnitt- und den Endformatrahmen.
Wichtig: In diesem Stadium, nachdem das DIN A4-Dokument mit Registermarken auf DIN B4 als PDF gedruckt wurde, enthält das Dokument zusätzlich die Registermarken und alle Informationen der Grafiken auch für den Anschnittbereich. Anschnitt- und Endformatrahmen im PDF sind jedoch noch identisch mit dem Media-Bereich, also dem Seitenformat DIN B4.
Einrichten von Anschnitt- und Endformatrahmen
Zum Ergänzen der korrekten Einstellungen für den Anschnitt- und Endformatrahmen wird das Dokument anschließend in Acrobat bearbeitet.
Nach dem Öffnen des Dokuments muss dazu im Menü „Dokument > Seiten beschneiden …“ gewählt werden.
Es ist empfehlenswert im Dialogfeld „Seiten beschneiden“ zuerst rechts unten im Gruppenfeld „Seitenbereich“ die Option „Alle“ auszuwählen, damit die Einstellungen auf alle Seiten des Dokuments angewendet werden.
Anschließend wird links oben in der Liste der „Anschnittrahmen“ ausgewählt (nicht zu verwechseln mit dem Beschnittrahmen = Cropbox). Dann können darunter die Werte für die Ränder eingegeben werden. Dazu muss das Kontrollkästchen „Proportionen erhalten“ deaktiviert werden. Für unser Beispiel der DIN A4-Seiten auf DIN B4 mit 3 mm Anschnitt ergeben sich folgende Werte für die Ränder: Oben 25 mm, Unten 25 mm, Links 17 mm, Rechts 17 mm.
Die letzte Einstellung gilt dem Endformatrahmen. Dafür ergeben sich in unserem Beispiel für die Ränder die folgenden Werte: Oben 28 mm, Unten 28 mm, Links 20 mm, Rechts 20 mm. Die Voransicht und die farbliche Unterscheidung der Rahmenarten ermöglichen eine gute Kontrolle der aktuellen Einstellungen. Mit „Ok“ werden die angegebenen Werte auf alle Seiten des Dokuments angewendet.
Nun werden im PDF alle Registermarken angezeigt. Mit den dünnen Strichen der Registermarken wird außerhalb der Seitenecken der Seitenrand beziehungsweise der Endformatrahmen angedeutet. Daneben sind die überstehenden Grafiken gut zu erkennen, und es ist kontrollierbar, ob alle gewünschten Grafiken im Anschnitt umgesetzt wurden.
Wichtig: Beim Blättern durch das Dokument lässt sich nicht erkennen, welche Einstellungen für Anschnitt- und Endformatrahmen auf jeder Seite eingestellt wurden. Bei Unsicherheit können diese Zuweisungen wiederholt werden.
Zu diesem Praxistipp steht ein Beispieldokument zur Verfügung, ......